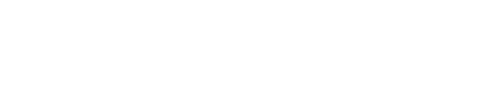如何创建多语言WooCommerce商店(简单且易于搜索引擎优化)

您是否正在尝试建立一个多语言WooCommerce商店,但不确定从何处开始?
使WooCommerce多语言化是…
- 让人们用他们的母语购物,这是大多数人喜欢的做法,从而创建一个对购物者更友好的商店;
- 首先,让你在谷歌上对翻译后的产品进行排名,并帮助你在社交媒体上获得更多的多语言共享,从而吸引更多的购物者。
但是,正如你可能已经发现的那样,WooCommerce公司没有内置的多语言功能。
别担心!你可以创建多语言WooCommerce商店;你只需要一个插件的帮助,这就是本文的主题。
在这篇文章中,您将逐步了解如何使WooCommerce成为多语言的——不需要任何技术知识。
使用如下所示的可视化界面,您将能够翻译店铺的每个部分,包括您的店铺页面、单个产品页面、购物车页面、结账页面、博客以及其他所有内容。

准备好开始翻译了吗?让我们深入挖掘…
创建多语言WooCommerce商店需要什么
要创建多语言商店,您需要一个支持WooCommerce公司.
虽然有几个流行的翻译插件,我们将使用平移压力对于本教程,有以下几个原因:
- 它为WooCommerce提供现成的支持;
- 它有一个免费版本,可以让你创建一个功能强大的多语言商店;
- 如果这是你的营销策略的一部分,你可以为多语言SEO优化你的商店。
在TranslatePress界面中选择语言后,您就可以使用上面看到的可视化界面来翻译商店。
为了帮助您节省时间,您还可以选择使用Google Translate或DeepL的自动机器翻译。
在下面的逐步教程中,您将了解有关其工作原理的更多信息。
如何使用TranslatePress使WooCommerce成为多语言
现在,您已经知道发生了什么,让我们进入一步一步指南,了解如何使用TranslatePress插件设置多语言WooCommerce商店。
对于本例,我们使用卡丹斯主题现在,我们将带您完成用多种语言创建功能存储所需的每个步骤。
您可以使用WordPress上的TranslatePress的免费版本。组织机构. 但是,我们会注意到一些需要高级版本的特定功能。
虽然premium版本为您提供了许多不同的功能,但对于普通商店来说,两个最相关的功能如下:
- 无限语言–免费版本的插件允许您将商店翻译成一种新语言,而高级版本支持无限语言。
- 多语言搜索引擎优化–该插件的免费版本允许你翻译所有人类可见的内容,但你需要高级版本来翻译后端SEO细节,如SEO标题、元描述、站点范围的URL片段等。高级版与most集成流行的SEO插件这样你就可以轻松地翻译你现有的SEO细节。
这两种功能都可用于入门级个人的许可证
基本上是这样的:
- 如果你真的想使用多语言SEO来扩大你的店铺,你可能会想购买高级版本;
- 如果你只是想将你的商店翻译成一种新的语言来改善用户体验,那么你可以选择免费版本。
要开始,请确保在您的站点上安装并激活TranslatePress插件。你可以从WordPress的免费版本开始。如果需要,请稍后进行组织和升级-您不会丢失任何从免费升级到付费的翻译。
让我们深入挖掘…
1、选择店铺语言
激活插件后,转到设置→ 平移压力要选择要在商店中提供的语言,请执行以下操作:
- 默认语言–这是商店内容当前使用的语言。TranslatePress应该自动检测它,但您需要验证它是否正确;
- 所有语言–这允许您添加一种或多种新语言,以便将商店内容翻译成这些语言。同样,免费版本的插件支持一种新语言,而高级版本允许使用无限语言.
例如,如果您的商店的原始语言为英语,并且您希望添加对西班牙语的支持,则应如下配置:

TranslatePress提供了对100多种语言的内置支持,因此您几乎可以肯定地在下拉列表中看到您的语言。但是,如果您不要查看语言,您可以在中添加自定义语言先进的TranslatePress设置区域的选项卡。
2、设置自动翻译(可选)
此步骤是完全可选的. 然而,如果你的商店有很多内容,你可能不想从头开始翻译所有内容。相反,您可以使用来自Google Translate或DeepL的自动机器翻译。
当您使用自动翻译时,TranslatePress会将您商店的内容发送给这些服务进行翻译。然后,TranslatePress将翻译存储在站点的本地数据库中。这意味着两件事:
- 您可以轻松编辑任何机器翻译内容,就像您自己添加了翻译一样;
- 您的站点不需要为每次访问查询机器翻译服务,这可以提高性能和加载时间。
由于您可以完全编辑所有自动翻译,因此节省时间的一个好策略是使用自动/手动混合方法:
- 您可以使用自动翻译服务生成网站的基线翻译;
- 您可以让人工校对这些自动翻译,以准确或清晰地解决任何问题。
如果确实要使用自动翻译,请转到自动翻译TranslatePress设置区域中的选项卡:
- 设置启用自动翻译下拉列表等于对;
- 选择您喜欢的自动翻译服务。TranslatePress的免费版本允许您使用Google Translate进行自动翻译,但您至少需要购买商业如果要使用DeepL,请使用许可证。

一旦选择了翻译服务,就需要转到该服务并生成API密钥。此API键使TranslatePress可以连接到服务。TranslatePress文档对这两种服务都有分步说明:
低于此值,您还可以设置每天翻译的机器翻译字符数的限制。这可以帮助你控制预算。
注: TranslatePress执行不根据您的机器翻译使用情况收取任何费用。但是,您可能需要根据您的使用情况直接向翻译服务付费。
Google Translate和DeepL都可以让你翻译多达50万个角色每月免费(大约100000字). 如果您在一个月内超过该限额,您需要支付所选服务的费用:
- 谷歌翻译–每增加一百万个字符20美元;
- 迪佩尔–每月5.49美元的固定费用加上每增加一百万个字符25美元。
做出这些选择后,请保存设置。TranslatePress现在将开始使用首选服务自动翻译您的内容。
3、使用可视化编辑器添加/编辑商店的翻译
现在,您可以使用TranslatePress的可视化翻译编辑器来控制站点的翻译:
- 如果在上一步中设置了自动翻译,这是您可以从服务编辑翻译的方式;
- 如果您决定只使用手动翻译,这是您从头开始添加翻译的地方。
首先,在站点前端打开要翻译的内容。然后,单击新建翻译页面选项启动编辑器。
例如,以下是为单个产品启动编辑器的情况:

现在,您将进入该产品的可视化编辑器,它看起来非常像常规的WordPress主题定制器。您将在右侧看到站点的实时预览,在左侧看到侧边栏,您将在这里管理店铺的翻译。
以下是如何翻译店铺内容:
- 将鼠标悬停在要翻译的内容上;
- 单击铅笔图标在侧边栏中打开翻译;
- 使用侧边栏添加/编辑翻译;
- 通过单击保存翻译按钮或使用“Ctrl+S”或“Cmd+S”键盘快捷键;
- 重复此过程以翻译其他内容。

您可以使用此方法进行翻译任何商店内容–甚至图像。
例如,可能在产品图像中包含一些文本。为了确保完全本地化的体验,您需要根据购物者选择的语言更改此文本的语言。
要“翻译”产品图像,请将鼠标悬停在图像上,然后单击铅笔图标。然后,您可以从媒体库中选择其他图像文件。根据您使用的TransaltePress版本,您还可以翻译图像alt文本和/或标题。
注:我f您的WooCommerce主题具有图像缩放功能,您可能需要在lightbox缩放弹出窗口中打开图像以进行转换:

您可以使用这种点击式方法来翻译商店的每个部分,但让我们看看其他几个示例。
翻译购物车和结账页面
如果你想翻译购物车和结账页面,请转到商店的前端,将一个项目添加到购物车中。
然后,您可以单击打开您的购物车翻译页面工具栏上的选项。从那里,你可以像上面看到的那样翻译你的购物车。
由于WooCommerce已经包含了自己的语言包,TranslatePress将尝试自动从WooCommerce导入翻译(如果有)。然后,您可以在中编辑WooCommerce的现有翻译二者都原始语言和您添加的任何新语言:

您可以使用相同的方法翻译WooCommerce结帐页面。
翻译菜单项和小部件
要翻译任何菜单项或小部件,可以使用相同的点击方法。
首先,为包含要翻译的菜单项或小部件的任何内容启动翻译编辑器。然后,将鼠标悬停在要翻译的项目上并单击铅笔图标,打开翻译:

翻译完元素后,存储将自动对该元素的每个实例使用该翻译。例如,当您翻译菜单项时,您的商店将对该菜单出现的每个页面使用该翻译。
翻译网站的任何其他部分
您可能不需要更多的示例,但基本思想是,您可以继续使用此可视化编辑器来翻译商店中的所有内容,无论这些内容来自WooCommerce、您的主题、,另一个WordPress插件等等
翻译多语言SEO的SEO细节
如果您计划使用多语言SEO作为一种策略增加店铺流量,TranslatePress还可以帮助您翻译商店的后端SEO详细信息,以最大限度地提高您的SEO努力。
为此,TranslatePress将与您选择的SEO插件集成。
例如,假设您使用Yoast SEO进行店铺的SEO。一旦您在Yoast SEO中为您的店铺的原始语言设置了SEO标题和元描述,TranslatePress将允许您从其编辑器中翻译这些详细信息。
TranslatePress还进行了其他SEO改进,例如您商店的XML网站地图多语言。
同样,要访问这些功能,您需要SEO包附加组件,它从个人的TranslatePress高级版本的许可证。
一旦安装TranslatePress的高级版本,转到设置→ 平移压力→ 附加组件并启用SEO包附加组件:

您还需要确保您已经使用SEO插件以商店的原始语言添加SEO详细信息:

然后,打开该内容的翻译编辑器。现在,您可以使用侧栏中的下拉列表来选择和转换URL slug和SEO元数据:

翻译站点范围的URL段塞(e、 g.你的产品类别基本URL段塞),您可以打开字符串转换使用上图按钮的界面:

从这里,您可以使用翻译侧栏翻译网站上的任何slug。
5、配置WooCommerce语言切换器
为了让购物者选择他们喜欢的语言,你需要在你的商店中添加一个语言切换器,让人们从你商店的可用语言中进行选择。
默认情况下,TranslatePress会在商店的右下角添加一个浮动语言切换器:

但是,您可以选择将浮动语言切换器移动到不同的位置或使用不同的方法:
- 菜单项–在商店的导航菜单中添加语言切换器;
- 短代码–您可以使用短代码手动将语言切换器放置在站点上的任何位置。
您还可以配置语言切换器的内容。例如,您可以选择是显示完整的国家名称还是两个字母的语言代码。或者,您可以选择是否随语言一起显示国旗。
要配置语言切换器设置,请转到设置→ 平移压力并向下滚动至语言转换器中的设置全体的选项卡:

如何在菜单中添加WooCommerce语言切换器
如果要将语言切换器添加到商店的菜单中,首先要在上面详述的语言切换器设置区域中配置其基本设置。
然后,前往常规WordPress菜单管理区域添加语言切换器(外貌→ 菜单):
- 选择要添加语言切换器的导航菜单;
- 找到语言切换器中的选项添加菜单项侧栏;
- 添加当前语言菜单项作为新的顶级菜单。或者,如果您只有两种语言,还可以添加相反的语言菜单项,将显示与用户当前浏览的语言相反的语言;
- 将每种语言添加为当前语言父菜单项。这将允许访问者将鼠标悬停在菜单项上以选择特定的语言。如果使用相反语言菜单项,则可能不需要添加这些.
应该是这样的:

如果你去商店的前端,它应该是这样的:

立即创建您的多语言WooCommerce商店
如果你有WooCommerce商店,使用多种语言是一种很好的方式:
- 让现有购物者使用自己喜欢的语言购物,为他们创造更好的体验;
- 通过多语言搜索引擎优化或在社交媒体上以不同语言与新购物者分享,扩大商店的潜在受众。
要以一种简单、非技术性的方式创建多语言WooCommerce商店,可以使用TranslatePress插件。
如果你只需要将你的商店翻译成一种新的语言,而你不关心多语言SEO,那么你可以使用WordPress上的TranslatePress的免费版本。组织机构.
然而,对于一个严肃的WooCommerce多语言设置,您可能至少需要购买TranslatePress的个人的许可证这样您就可以访问多语言SEO功能并支持无限语言。
从今天开始,您将很快启动并运行多语言WooCommerce商店!
披露:这篇文章包含附属链接。这意味着,如果你购买,我们可以给你一小笔佣金。