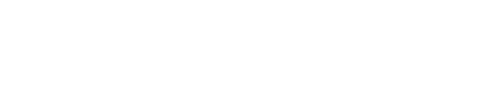WordPress插件疑难解答:当WordPress网站崩溃时该怎么办

WordPress插件未按预期工作?需要了解WordPress插件故障排除的细节吗?
没问题。我们会保护你的。
在本文中,您将学习如何解决WordPress插件破坏您的网站或无法按预期工作的问题。
一些WordPress插件从一开始就编码不好,这可能会在您安装它们时引起问题。在开发人员发布更新之前,其他插件的编码不会很差,这就是为什么您在执行更新后有时会遇到问题的原因。
无论情况如何,您安装了新插件或更新了当前插件,而现在您的站点无法正常运行。
让我们逐步了解更正WordPress插件问题的过程。
如果你知道哪个WordPress插件是罪魁祸首
如果你知道是哪个WordPress插件导致了这个问题,那么你的故障排除工作就简单多了。您可能需要做的就是停用插件。
如何在不进行故障排除的情况下确定导致问题的插件?有几种不同的方法可以判断。
- 您安装了一个插件,但您的站点立即或很快出现问题。
- 您更新了一个插件,之后立即遇到了站点问题。
- 有一条错误消息告诉您是哪个文件导致了问题,这是一个插件文件。
- 例如,如果WP Super Cache插件发生错误,错误消息可能包含以下文本位:/public\u html/wp content/plugins/wp super cache/wp cache。php. 从这段文字向后看,这告诉我问题出在wp缓存上。WP Super Cache插件文件夹中的php文件。归根结底,WP超级缓存插件导致了这个问题。
此错误消息可能会在网站或WordPress后端的某个位置写入。您还可以使用名为查询监视器从插件中发现PHP警告。
如果您不知道哪个插件导致问题,请在您的站点上安装并激活该插件。

每当出现PHP错误时,该插件的下拉菜单中就会出现一个“警告”选项。

这将准确地告诉您错误来自何处,并准确地告诉您是哪个插件导致了错误(如果适用)。

如果您可以访问您的网站
如果您可以访问站点的WordPress管理区域,请执行以下步骤:
- 转到插件页面.
- 单击停用链接与导致问题的插件关联。
- 检查您的站点。
- 如果问题消失,插件是罪魁祸首。
- 如果问题仍然存在,请遵循“如果不知道哪个插件是罪魁祸首”部分中的步骤。
如果您无法访问您的网站
一些插件可能会导致您的站点出现很多问题,您甚至无法访问它。这可能是由于显示了一条错误消息而不是您的登录页面,也可能是由于臭名昭著的白色死亡屏幕造成的。无论情况如何,结果都是您无法正常访问您的站点。
如果您是开发人员或有经验的WordPress用户,您可能能够自己快速解决此问题。然而,如果你是一个博客作者或是一个经营自己网站的企业主,你很可能像一只鸡一样到处乱跑,此时你的头被砍掉了,但不要惊慌。有一种方法可以停用插件,而无需访问WordPress的后端。
如果主机使用cPanel,请执行以下步骤:
- 登录cPanel。
- 点击文件管理器在“文件”下。

- 选择Web根目录(public\u html/www)作为目录,然后单击Go。

- 双击wp内容文件夹打开它。
- 双击插件文件夹打开它。
- 单击导致问题的插件文件夹以选中它。
- 单击重命名页面顶部的按钮。

- 将文件夹重命名为所需的任何名称。我只是喜欢在名字的末尾加一个“z”,以加快这个过程。点击重命名文件一旦你完成了。

重命名插件文件夹将停用该插件。检查您的站点。与前面概述的步骤类似,如果问题消失了,则是该插件导致的。如果这种情况持续下去,罪魁祸首就在别处。
如果主机不使用cPanel或无法访问cPanel,请执行以下步骤:
首先,并非所有主机都使用cPanel。像DreamHost和狗万手机网页版使用他们自己的控制面板,因此您可能需要遵循与上述步骤类似的步骤来使用他们的控制面板的文件管理器。如果您无法找到答案,请继续使用以下步骤。
我们将学习如何通过FTP访问您的站点,特别是使用FileZilla。
- 下载并安装FileZilla。使用此链接访问下载页面。
- 运行FileZilla。
- 去文件→ 现场经理→ 新建站点.
- 为站点命名适当的名称,例如您的站点名称。
- 输入以下详细信息:
- 主机:通用域名格式
- 端口:留空。
- 协议:FTP–文件传输协议
- 加密:仅使用普通FTP(不安全)
- 登录类型:典型的
使用用户名和密码用于访问主机的控制面板。例如,如果您的主机使用cPanel,请使用用于登录cPanel的用户名和密码。

最后,单击转到传输设置选项卡,选择限制同时连接的数量,并设置最大连接数至8。

点击连接,并遵循以下步骤:
- FileZilla中有四个单元格。关注左下角的单元格。

- 双击public\u html打开站点的根目录。
- 双击wp含量文件夹以打开它。
- 双击插件文件夹以打开它。
- 右键单击或Control+单击导致问题的插件文件夹,然后单击重命名.

- 将插件重命名为您想要的任何内容。我只想把它改成“z”。

这将停用站点上的插件。检查您的站点。如果一切看起来都很顺利,插件确实是罪魁祸首。跳到“我的选择是什么?”?查看您可以执行的操作。
如果你不知道哪个插件是罪魁祸首
这就是事情开始变得有点复杂的地方,但它仍然没有你想象的那么可怕。如果你不知道哪个插件是罪魁祸首,但你知道一个插件是要怪的是,你所需要做的就是停用所有插件并逐个激活它们,直到找到导致问题的插件。
同样,如果您不知道哪个插件导致了问题,请使用查询监视器前面提到的插件可以查看您的插件是否发出PHP错误。
如果您可以访问您的网站
如果你可以访问你的网站,你的工作就更容易了。遵循以下步骤:
- 转到插件页面.
- 勾选插件列表顶部的复选框,以选择所有插件.

- 点击批量操作,然后选择使停止工作.
- 点击申请.
- 这将停用站点上的所有插件。检查是否确实已修复。如果是,则说明插件有问题。如果是这样,请遵循其余步骤。如果仍然存在问题,那么罪魁祸首就在其他地方,很可能是主题或WordPress核心文件损坏。
- 激活列表中的第一个插件。
- 检查你的网站,看看它是否坏了。如果是这样,你激活的插件就是罪魁祸首。如果一切顺利,请继续。
- 重复步骤6和7,直到找到导致问题的插件。
如果您无法访问您的网站
如果您遵循了“如果您知道哪个插件是罪魁祸首”部分,那么您就知道我们使用了cPanel和FileZilla来访问站点的文件系统。我们在这里也要这样做。
如果主机使用cPanel,请执行以下步骤:
- 登录cPanel。
- 点击文件管理器在“文件”下。

- 选择Web根目录(public\u html/www)作为目录,然后单击Go。

- 双击wp含量文件夹打开它。
- 单击插件文件夹选择它。
- 点击重命名在页面顶部。

- 将文件夹重命名为所需的任何名称。我要在末尾加一个“z”。点击重命名文件一旦你完成了。

这将停用站点上的所有插件。检查是否一切正常。如果是这样,问题是由错误的插件引起的。登录WordPress管理区,逐个激活每个插件。每次激活后检查您的站点。如果它坏了,则是您激活的最后一个插件导致了问题。
如果停用所有插件并没有修复您的站点,那么您的主题或WordPress核心文件可能已损坏。
如果您的主机不使用cPanel或您无法访问它,请执行以下步骤:
- 下载并安装FileZilla。使用此链接访问下载页面。
- 运行FileZilla。
- 去文件→ 现场经理→ 新建站点.
- 为站点命名适当的名称,例如您的站点名称。
- 输入以下详细信息:
- 主机:通用域名格式
- 端口:留空。
- 协议:FTP–文件传输协议
- 加密:仅使用普通FTP(不安全)
- 登录类型:典型的
使用用户名和密码用于访问主机的控制面板。例如,如果您的主机使用cPanel,请使用用于登录cPanel的用户名和密码。

最后,单击转到传输设置选项卡,选择限制同时连接的数量,并设置最大连接数至8。

点击连接,并遵循以下步骤:
- FileZilla中有四个单元格。关注左下角的单元格。

- 双击public\u html打开站点的根目录。
- 双击wp含量文件夹以打开它。
- 右键单击或Control+单击插件文件夹,然后选择重命名.
- 将plugins文件夹重命名为您想要的任何内容,例如“plugins old”。
- 检查您的站点,查看问题是否仍然存在。如果不是,罪魁祸首确实是一个插件。继续其余步骤。如果是,则表明您遇到了不同的问题,例如主题或WordPress核心文件已损坏。
- 登录网站的WordPress管理区。
- 转到插件页
- 激活列表中的第一个插件。
- 检查你的网站,看看它是否坏了。如果是这样,则表明您激活的插件有故障。如果没有,请继续。
- 重复步骤9和10,直到发现插件出现故障。
如果发现有错误的插件,请继续“我的选项是什么?”?第节学习如何修复它。
我的选择是什么?
好吧,你找到了一个有问题的插件。下一步是什么?嗯,有几种不同的方法可以解决此问题:
- 联系开发人员
- 从社区获得帮助
- 更换插件
选项#1–联系开发人员
如果一个插件的编码不好或与主题、另一个插件或WordPress本身冲突,它可能会破坏你的网站。如果您阅读了本教程并准确地找到了导致问题的插件,请联系开发人员。
如果您从WordPress插件库下载了插件,请在支持部分创建一个新线程。首先,您需要在WordPress上创建一个新帐户。组织并登录。
转到需要帮助的插件页面,然后单击支持.

滚动到底部,发布一个新主题,告诉开发人员您遇到了什么问题。不要简单地说“这个插件破坏了我的网站”解释它是如何破坏你的网站的,并解释你所经历的步骤,找出这确实是破坏你网站的插件。如果需要,请链接到本文。
让开发人员知道您使用的主机、您使用的确切主机计划、您使用的主题以及您使用的其他插件。提前向他们提供这些信息会减少您和开发人员需要交换以解决问题的所有来回帖子。
如果您购买了高级插件,您可能有资格通过开发人员的网站获得高级支持。浏览开发人员的网站,查看是否有联系人或支持部分。如果您在CodeCanyon上购买了该插件,请使用那里的支持论坛。
选项2–从WordPress社区获得帮助
这个选项与选项一类似,只是您将使用WordPress上的通用支持论坛。org而不是单个插件的支持论坛。如果开发人员无法解决问题,而您需要此插件位于您的站点上。
点击支持在WordPress的主导航菜单中。组织。

选择修复WordPress部分

在此论坛中创建新线程。从技术上讲,你不应该在这里发布主题和插件问题,但要解释说,你已经试图从开发人员那里获得支持,但运气并不好。解释如果开发人员试图修复您遇到的问题,开发人员会尝试做什么。
选项#3–更换插件
这是最后的手段。归根结底,重要的是插件的功能,而不是插件本身。如果您无法解决插件的问题,您需要找到一种方法来替换插件添加到您的站点的功能。
研究类似的插件,看看它们是否满足您的需求。如果你找不到合适的替代品,也找不到解决插件问题的方法,可以考虑聘请开发人员来修复插件,或者创建一个自定义插件,为你的网站添加功能。
交给你
当你的网站崩溃时,可能会有压力,尤其是当你无法访问你的网站来尝试纠正问题时。
但通过这些步骤,您将能够将问题缩小到导致问题的确切插件。然后,您将确切知道要联系谁以解决问题。