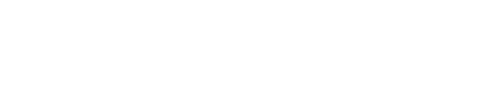如何在初学者指南中添加一篇文章

写你的第一篇WordPress文章可能是一个挑战,特别是当你不熟悉WordPress编辑器和古登堡块。
在这篇文章中,我们将介绍如何在你的网站上添加WordPress文章,以及如何编辑、安排和发布文章。
很快你就会在你的WordPress网站上发布你的第一篇文章。
让我们开始…
WordPress文章和WordPress页面有什么区别?
当你登录到你的WordPress网站,你会注意到两个选项来添加内容-帖子和页面:

那么,它们之间的区别到底是什么,我如何知道将我的内容添加为哪一个?
WordPress页面是一个静态的,很少更新的内容,通常是永恒的。WordPress页面的例子有:关于,联系,披露,条款和条件。
WordPress文章通常是博客的一部分,就像我们在博客向导上看到的那样。新万博手机网页版这是我们经常不断发布和更新内容的地方。
了解WordPress块编辑器
登录到你的WordPress站点,你会看到你的WordPress仪表盘。然后去帖子→添加新内容在左边的管理面板上。

一个新的帖子将出现,这将是您输入您的所有内容,您的帖子使用古登堡可视化编辑器。
让我们快速浏览一下WordPress编辑器和帖子设置。为了显示文章设置,你需要点击右上方的齿轮图标:

- 文章标题
- 发布内容
- 文章作者
- 永久链接
- 分类和标签
- 有特色的图片
- 摘录
- 文章属性
右上角3个点的叠加显示了选项模式。这里的主要功能是查看模式的文章,如全屏,以消除干扰,和编辑模式,将文章转换为可视或代码编辑器(查看html代码)。
让我们来看看后期设置以及你应该做什么。
1.文章标题
标题就是标题。这是一种陈述,向读者展示你将在下面的书面内容中传达什么。
标题可以有很多形式,比如提问、陈述和编号列表。然而,记住你的标题本质上是对读者的承诺。你承诺的是对读者有价值、有意义的东西。
如果你需要帮助写迷人的标题,看看我们的指南编写更好的标题.
2.发布内容
在你开始写你的帖子内容之前,你应该已经对你的受众做了调查痛点以及他们想学什么。下一步是写一篇引人注目的博客文章你的观众会喜欢和分享的。
在这里,前途无量。你可以添加文本,图片,嵌入音频和视频,添加引用和更多使用古登堡块。
Gutenberg最大的优点是有大量的第三方插件可用来扩展Gutenberg提供的标准模块列表,提供更多的定制选项,其中大部分是免费的。
查看我们的帖子WordPress Gutenberg Blocks插件要学习更多的知识。
3.文章作者
在这里,您可以选择要发布的文章的作者。
默认情况下,您的作者帐户将被选中。但是,如果您有其他作者,您可以通过从列表中选择该作者将其更改为他们的帐户。
注意:你可以在你的WordPress仪表板上添加一个新的作者。只是头用户→新增并添加他们的详细信息。您可以选择一个角色来更改他们将拥有的权限。在大多数情况下,贡献者或作者权限是最好的。一旦帐户创建,您可以编辑它,并添加他们的作者简介,将出现在他们的博客文章下面。但是,作者bios的显示是由主题控制的。

4.永久链接
你的WordPress文章的目的地或主页是由你选择的永久链接(也称为文章URL)决定的。这在你的浏览器的地址栏中是可见的:

URL中的单词通常包含文章中的关键字。例如,你的标题可以是“打扫你的家的初学者指南”,因此,你的帖子URL的关键词应该是“打扫你的家”。
5.分类和标签
类别和标签是WordPress分类系统的一部分。
分类是用来组织你的文章的,对于那些想要了解更多特定主题而不是漫无目的地浏览你的博客的读者来说是非常有用的。
类别以父类别和子类别的形式出现。父类别是你的顶层类别,它们更广泛。
下面的例子来自岛的语气WordPress的文章编辑:

父类别是“齿轮”,子类别如下:踏板、吉他和放大器。
在网站的前端,如果你点击类别,它会重定向到类别的存档页面。这里有一个例子你的创造性的光环如果你点击“写歌”这个话题:

如果你没有为你的文章指定一个类别,它会自动进入“未分类”类别。
另一方面,标签是可选的,并不是所有的网站都使用它们。我们在博客向导上不使用它们。新万博手机网页版
标签是一种非常具体的方式,关于你在你的博客文章中所涵盖的问题。父母和孩子的类别都比较宽泛。然而,标签可以覆盖多个关键词,单个单词和短语相关的主题。
你可以通过进入你的WordPress管理面板来显示标签云,转到→外观部件并选择标签云。

6.有特色的图片
大多数博客使用特色图片作为他们帖子的视觉广告。这将显示在他们的博客主页和帖子本身,但也可以用于在社交媒体和其他网络上分享。

你不需要成为一个平面设计师来为你的帖子创建图像。这样的工具Visme而且Placeit让这个过程特别容易。
看看我们的名单在线平面设计软件工具.
7.摘录(可选)
摘要是从文章中摘录的短片段,用于博客文章的摘要。
如果你不填写,WordPress会自动为你生成一段摘录。这完全没问题。这正是我们所做的:

但是,您可以在后期编辑器中手动设置节录。值得注意的是,有些主题(例如Kadence)会提供控制自动生成的摘录长度的选项。默认情况下,它们通常是55个字符。

8.文章属性
Post属性让您可以选择不同的Post模板。
你可能根本看不到这个选项,即使你看不到也没关系。你可能只会看到这个选项,如果你已经创建了一个不同的帖子模板页面构建器插件或者你的WordPress主题提供额外的属性。
现在,要么保留它作为默认选项,要么完全跳过它。

现在我们已经讨论了向WordPress添加一个帖子所涉及到的主要部分,让我们来看看添加一个帖子到WordPress的物理部分。
如何在WordPress中添加一个帖子
你可以通过两种方式在WordPress上添加一篇文章,通过草稿或从文字处理器上粘贴内容。我们会逐一讲解。
在WordPress上从零开始写一篇文章
登录你的WordPress站点,前往帖子→添加新内容,你将面对一个空白的WordPress文章草稿。
当从零开始写一篇新文章时,最好有一个流程或清单来遵循,以确保你完成了发布一篇成功博文所需的每一项任务。我在这里展示的顺序不一定是你自己选择的顺序。
注意:在WordPress上写文章之前,先做研究和准备。最好还能列出一份文章的草稿结构,包括标题和每个部分的概述。
1.添加标题
第一步是为新职位添加一个标题。如果你还没有最好的优化标题,只需输入一个草稿,因为你可以进一步编辑这一行。
2.开始添加你的内容
使用Gutenberg可视化编辑器不同于一般的文字处理软件;然而,它使用起来相对简单。内容是通过点击加号按钮添加块:

弹出窗口会显示最常用的区块,如段落、图像和标题。如果你需要一个特定的块不显示,点击浏览所有以获得更广泛的选择:

块被分解成类别:文本、媒体、设计、小部件、嵌入和SEO。
有很多第三方的Gutenberg插件,比如Kadence块然而,在本教程中,我将使用默认的WordPress古登堡块。
现在,我们将介绍您可能会在帖子中使用的最常见的区块。
注意:当你在WordPress上写新文章的时候,不要忘记点击“保存草稿”。WordPress确实有一个自动保存功能,但是,如果你有浏览器或网络连接问题,最好不要依赖这个功能。
文本块——段落、标题和列表
这里我们有一篇博客文章的介绍,我们的标题在顶部,后面跟着几个段落,一个按钮(我们会在后面的文章中提到按钮),一个标题和一个项目列表:

让我们来看看如何添加和编辑它们。
从段落开始,我们添加一个段落块,或者我们可以直接开始写。如果我们点击这个段落,会出现一个浮动文本编辑器:

在这里我们可以编辑段落块的外观。
- 从左边开始,我们可以对block进行变换:

- 如果我们点击并按住虚线网格,我们可以在页面上向上或向下移动该块,以重新排列这些块的顺序。
- 向上和向下箭头意味着我们可以将块向上或向下移动一个为每一次点击。
- 对齐-左,右或中心
- 粗体或斜体样式
- 添加一个链接(通过首先突出显示区块中的特定单词)
- 下拉箭头-突出显示文本,更改文本颜色和更多功能

- 最后,通过点击3点按钮,我们有进一步的设置,如复制,复制和编辑为html。如果你熟悉html代码,edit as html特性很有用:

您还将看到更多设置的选项。当点击一个标签将出现在编辑器的右侧,它将给你改变字体大小,行高和颜色设置的选项。

现在让我们看看标题。如果我们点击示例中的标题,我们可以看到浮动文本编辑器再次弹出,不过这次有一个额外的功能——更改标题级别的选项。

标题会自动添加为H2,这是内容的主要标题,H1是标题。标题的层次结构可以概括为:
- H1 -标题
- H2—文章的主要标题
- H3 - H2的副标题
- H4 -副标题到你的H3
- H5 -副标题到你的H4的
注意:当你组织你的博客文章时,你应该记住标题的层次结构。
现在让我们看看我们的项目列表。如果我们点击示例中的列表,浮动文本编辑器将再次出现,并具有一些专门用于列表的额外功能—项目符号和编号。

注意:在任何时候,如果你在某个块上犯了错误或需要更改它,你都可以单击浮动文本编辑器上最左边的按钮将其转换为不同的块,例如将段落转换为标题,或者可以突出显示一组段落并转换为列表。
媒体块-图像,视频和音频
图片是你帖子内容的视觉表现,它们可以在视觉上展示一个点,或者在教程的背景下提供方向和指导。
让我们来看看如何添加图像及其设置。
要添加图像,选择图像块,会出现一个空白的图像块:

就像我们目前展示的所有其他块一样,一个浮动条只需要几个设置就会出现。在图像块你有3个选项添加你的图像-上传,媒体库和插入从URL。
最常见的选项是上传和媒体库。
选择“上传”,你可以从你的电脑上拖放你想要放入你的帖子中的图片;媒体库将使您能够从您的库中选择一个图像:

使用blog向导的相同例子,这里有一个部分显示了我们放置新万博手机网页版在一个帖子中的图片:

现在有了一张图片,浮动栏给我们提供了更多的选项:裁剪、替换和添加文本,编辑器右边的选项卡显示了更多的图片设置:alt文本和尺寸。Alt文本是你的图像的书写元素,它将显示当图像不能被渲染时。
虽然你可以在WordPress中对图片进行裁剪和调整大小,但最好还是这样做优化你的图片在上传到您的媒体库之前,这将节省托管资源和提高页面加载时间。
现在让我们看看添加音频和视频,这两种方法都可以通过3种方式实现:添加音频/视频块,根据音频/视频来自的平台嵌入音频/视频,或者添加一个短代码。
将音频/视频直接添加到您的媒体库意味着它使用您的网络主机资源,这对于小型企业,个体经营者或业余爱好者可能不适合,如果你是一个小或有限的计划。如果没有适当优化,4K格式的视频可能会占用数GB的存储空间。

我们的第二个选择是使用一个特定的平台块,如YouTube, Spotify或SoundCloud(在嵌入部分找到):

这就像找到音频的URL并将其粘贴到音频块中一样简单:

最后,我们可以通过找到短代码并将其粘贴到短代码块(在Widgets部分中找到)来嵌入音频/视频:

一旦你的音频/视频已经上传或嵌入,额外的设置将出现当你点击块。对于音频,这些额外的设置包括自动播放和循环,对于视频,这些设置包括播放控制、自动播放和循环。
设计—按钮、列和分隔符/分隔符
与古登堡块你有更多的控制比你想如何每个帖子看起来,特别是当你检查设计块。
最有用的块是按钮、列和分隔符/分隔符。让我们看看它们是如何工作的。
按钮可以方便地将读者的注意力引导到重要的事情上,而不是在文本中放置链接,你应该创建一个按钮。按钮最常用来调用操作,例如订阅或附属按钮。
下面是一个使用Gutenberg按钮块的博客向导按钮的例子:新万博手机网页版

要添加按钮,请单击WordPress可视化编辑器中的加号按钮,然后选择按钮。会出现一个空白按钮:

通过点击按钮,你可以标记它,例如“尝试此工具”,“订阅”等。浮动栏为您提供自定义按钮的选项,如添加链接,使其粗体或斜体。主要的自定义来自于右边的选项卡,它允许你:
- 更改按钮填充或轮廓的样式
- 编辑按钮和文本的颜色
- 编辑边界半径和宽度
- 链接设置
- 以及您可能希望添加的自定义css

如果您需要多个按钮在块,然后简单地单击加号按钮添加更多。此外,你可以改变按钮的对齐方式:

现在我们来看列。
如果你想让你的文章看起来更多样化,可以尝试使用列块。
列块有几个布局选择,如50/50拆分和25/75/25拆分:

一旦您选择了拆分变量,您的列块将产生一个单行,拆分为您所选择的变量。下面是一个我们选择50/50分配的例子:

我们的块现在被分成两个偶数块,每个块都可以添加新的块。
如果你运行一个评论或新闻网站,这个功能是非常有用的,因为你可以在布局上有创意,而不需要第三方插件。
顾名思义,间隔符和分隔符是增加空间和分隔文章的好方法。
这两个功能没有太多可定制的,因为它们的目的是甜蜜和简单的。有了分隔符,你可以拖动点来增加它的高度(它将在前端显示为透明而不是灰色),如果你点击分隔符,你可以在右侧面板中改变它的样式和颜色。

现在我们已经了解了最常见的古登堡积木以及如何使用它们。如果你已经在其他地方发过帖子了呢?你如何将你的文章转换到WordPress上?
在WordPress中添加一个来自文字处理器的帖子
不是每个人都想从头开始写一篇WordPress文章。如果你像我一样,我们习惯于在微软的Word或谷歌文档中愉快地打字,为我们的网站撰写内容。
那么,在这种情况下,我们如何把内容放到WordPress中呢?
简单地复制和粘贴它。
幸运的是,WordPress可视化编辑器非常擅长理解放入其中的内容。
下面是一个来自谷歌文档的帖子,然后它粘贴到WordPress上的例子:
谷歌文档:

WordPress:

标题、段落、图像和要点,它都能理解,并能很容易地转换成块。
如果你为音频或视频文件添加了嵌入代码,WordPress会自动将它们转换为嵌入块,并将音频或视频嵌入到你的新文章中。
然而,你需要做一些修改。
- 标题级别会被转移,但格式不会,因此,你需要改变对齐方式,无论粗体和斜体格式保持不变。
- 其次,根据图像文件类型的不同,图像可能不会被传输,但是一个空白的图像块会代替它,你需要上传它。如果图像传输,您需要通过点击保存按钮将其保存到您的媒体库:

- 在文字处理器中创建的自定义列在WordPress中不会被识别,而是被转换为一行段落块。
粘贴完内容并按您希望的格式格式化后,单击“保存草稿”。
9个步骤让你的新文章准备好发布
使用任何一种方法来添加你的新帖子到WordPress,你最终会到达你的帖子完成的点。
发布前的下一步是什么?
在点击发布按钮之前,这里有一个最简单的方法让你的文章完美无缺。
- 集作者
- 设置永久链接
- 选择一个类别和标签(如果适用)
- 选择一个特色图片
- 写出节选(如果适用)
- 上传社交媒体图片
- SEO标题和元描述
- 预览文章
- 发布或安排邮件时间
1.集作者
点击作者下面的标签,选择一个名字:

当你选择一个名字,这个人的作者简介将出现在发表的文章。WordPress主题以不同的方式呈现作者简介,因此,检查你的主题设置:

2.设置永久链接
当你第一次点击“保存草稿”时,WordPress会在永久链接选项卡中给新文章一个帖子ID。如果你忘记给文章添加一个标题,那么文章ID会用WordPress的默认设置创建,通常是数值:

编辑永久链接与相关的关键字/s从帖子。
3.选择类别和标记(如果适用)
分类组织你的内容,并改善读者的体验,当他们想了解更多关于一个特定的主题。
你可以创建父类别和子类别:父类别的含义很宽泛,然而,子类别缩小了主题范围:

每次您向您的网站添加一个新类别时,类别页面都会自动创建。
分类页对读者很有用,因为他们可以轻松地查看一个主题的所有内容,而不是浏览网站。
如果您在您的网站上启用了标签云小部件,您可以通过标签选项卡为您的文章添加标签。
4.选择一个特色图片
要在你的新帖子上显示特色图片,请访问特色图片→设置特色图片:

上传你的特色图片,设置alt文本并插入。你可以通过检查WordPress主题设置来编辑你的特色图片如何出现在你的文章和博客页面上。
5.写出节选(如果适用)
不是每个博客都在博客页面上显示摘要,但是,在post编辑器中您可以手动添加摘要。

如果你想自动使用前几句话,请转到你的WordPress主题设置中选择这个选项。
6.上传社交媒体图片
将社交媒体图片上传到你的新帖子中,对于那些喜欢你的内容并在社交媒体账户上分享它的读者来说是很有用的。如果您打算使用它,它也很有用内容推广平台.

7.SEO标题和元描述
了解SEO(搜索引擎优化)的目的对一个新的博主来说是一个挑战。如何成功地实施SEO策略到您的内容是一篇文章本身-然而,我们有一个充分的SEO入门指南让你了解更多。
有几个免费和付费的WordPress SEO插件您可以使用,每个具有各种功能。最重要的是能够有一个SEO标题和元描述:

预览功能意味着你可以看到你的帖子在搜索结果中的样子。
8.预览文章
在你点击发布按钮之前,你需要预览文章,并检查文章如何出现在网站的前端。
点击预览按钮,并选择您想要查看文章的方式:桌面、平板或移动:

如果帖子完全按照您希望的方式出现,那么最后一步就是发布。
如果有编辑在文章发表前审阅文章,可以单击“等待审阅”。如果你勾选了pending review,文章现在会从草稿页移到文章仪表板的pending review页:

9.发布或安排邮件时间
一旦文章准备好发布,您有两个选择:立即发布或安排发布日期。
要立即发布文章,只需单击蓝色发布按钮。
你可以通过点击“立即”来安排一个发布日期,然后一个日历就会弹出。在这里你可以选择发布文章的日期和时间:

一旦你点击发布,你发布的文章现在会出现在你的博客上,供网站访问者查看。你创建的所有文章都将被发布到你的博客首页,除非你选择过去的日期。
这是博客向导的博客首页:新万博手机网页版

默认情况下,一篇文章将被发布为公开的,但是,你也可以有私有的文章和密码保护的文章。
一旦你发布了这篇文章,你就可以进行编辑和更新。编辑文章很简单,你所需要做的就是将鼠标悬停在文章仪表板上,然后点击编辑:

编辑完文章后,点击更新。
交给你了
好了!一个完全成熟的新手指南,添加,编辑和发布一个WordPress帖子。
让我们总结一下这个过程:
- 的帖子→Add New添加一个新帖子
- 输入你的标题
- 使用古登堡方块来制作你的内容或从文字处理器粘贴你的内容-段落,标题,图像,按钮和间隔是最常用的方块
- 在写作过程中,不要忘记保存草稿和格式
- 一旦你的内容是完整的,你的帖子准备发布:
- 命名作者
- 设置永久链接
- 选择一个类别,如果需要的话使用标签
- 选择一张特色图片,上传社交媒体图片
- 如果你的主题显示了这一点,就写一段节选
- 完成SEO标题和元描述
- 最后,预览你的文章,以便最后检查,然后立即发布或安排发布日期
接下来是什么?你需要推广你的文章,让它传播出去。我们的指南app1manbetx客户端 将帮助你开始。
你觉得这篇文章有用吗?我们希望你能把它分享给任何觉得有用的人。
披露:这篇文章包含附属链接。这意味着如果你购买的话,我们可以付给你一小笔佣金。