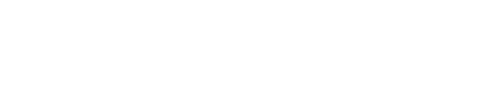你可能不知道的10个有趣的古腾堡特征

随着Medium、Ghost和Squarespace等不同博客平台的不断改进和发展,WordPress不得不采取一些措施来改进其可视化编辑器。
但是,在推出古腾堡编辑后,WordPress迈出了大胆的一步。它彻底改变了我们使用WordPress的方式。
虽然古腾堡在推出时遭到了批评,但不要因此而推迟尝试。这是WordPress的未来。
如果你仍然对古腾堡持怀疑态度,这篇文章是为你写的。下面,我给你看10个有趣的古腾堡特征这会让你现在转向古腾堡。
我怎么知道的?
嗯,我对使用古腾堡持谨慎态度,在发现这些可怕的隐藏功能后,我毫不犹豫地进行了切换。
现在让我们检查一下这些功能。
你可能不知道的古腾堡特征
这篇文章的特点并不是关于编辑器的布局如何改变以及有什么新的内容。更多的是关于隐藏的特性,这些特性会让你说“太棒了!”。
第一个是真正改变游戏规则的。
功能#1:从Google Docs复制并粘贴到WordPress
对于那些不直接在WordPress编辑器上写作的人来说,这个功能会让你爱上古腾堡。
古腾堡编辑器允许您直接将谷歌文档中的内容复制并粘贴到WordPress。是,包括图像。

这真是一件大事,因为经典编辑器并不总是粘贴从谷歌文档复制的所有内容。
这也适用于Microsoft Word、Office 365和Quip。
您可以直接复制内容,无需格式化。
功能#2:从计算机文件夹拖放图像
在经典编辑器中,添加图像是一件非常烦人和耗时的事情。即使您在编辑器中拖放图像,它也会首先打开媒体库弹出窗口以导入图像。然后,您必须单击“添加”按钮将图像添加到内容中。
有了古腾堡,WordPress改进了这一点,现在它允许您直接将图像从计算机拖放到编辑器。
看看这有多简单:

这是一个非常有用的功能,尤其是当您必须在内容中上载太多图像时。
古腾堡编辑器可以让您直接拖放图像,从而真正节省了您的时间。
功能#3:添加块的斜杠命令
您可能知道,古腾堡编辑器主要围绕块展开。无论是要添加标题还是图像,都需要为此添加块。
为了帮助您快速添加块,Gutenberg允许您使用斜杠命令添加块。
其工作原理如下:
编写斜杠命令后,编辑器将显示添加块的选项。还可以在斜杠后键入块的名称,以便更容易地找到块。

此功能将帮助您快速添加块,而无需搜索块。
功能#4:只需粘贴链接即可添加链接
要快速添加链接吗?
只需粘贴即可。字面上

Gutenberg允许您通过粘贴内容来添加链接。选择要添加链接的文本,然后将其粘贴。
无需单击“添加链接图标”,然后将其粘贴。
古腾堡致力于节省您的时间,让您的工作无忧无虑。
功能#5:创建锚定链接的HTML锚定
您是否在内容中使用目录或跳转链接?经典编辑器不允许您添加跳转链接或目录,因此您必须依赖能够实现这一点的插件。
但对于古腾堡来说,情况完全不同。
您可以在Gutenberg中添加HTML锚定以创建锚定链接。换句话说,您可以直接添加跳转链接。
以下是你可以做到的:
第一步是为内容添加锚定。如果要创建目录,可以在标题中添加锚定。
要添加锚定,请单击标题并在其块设置中找到高级设置。在高级设置中,添加锚文本。

下一步是添加一个链接,该链接将跳转到锚文本。为此,请添加一个与HTML锚文本同名的链接。
方法如下:

就这样。
此功能将对您有很大帮助,并允许您在帖子和页面中添加跳转链接,甚至创建目录。
功能#6:顶部工具栏、聚光灯模式和全屏模式
WordPress还确保您在使用Gutenberg时获得最佳体验。通过包含顶部工具栏、聚光灯模式和全屏模式,这一点很明显。
让我逐一解释:
顶部工具栏
每当您将鼠标悬停在块或节上时,Gutenberg编辑器都会高亮显示或显示格式工具栏。
这可能很烦人,您可能只需要一个统一的工具栏,它不显示每个块的格式工具栏。
嗯,你可以在古腾堡这样做。启用顶部工具栏后,当鼠标悬停在任何块上时,工具栏将不再显示。
相反,要访问工具栏,您必须单击一个块,工具栏将在顶部可见。

聚光灯模式
想不想分心地写作吗?
通过启用聚光灯模式,您可以充分发挥创造力。启用此模式后,编辑器将灰显编辑器中的所有块,并且只有您正在编辑的块将正确可见。

如果你想集中精力写作而不分心,这会很有帮助。如果不想再使用聚光灯模式,可以将其关闭。
全屏幕模式
经典编辑器还具有全屏模式。所以,正如你所想象的,古腾堡编辑器也有这个功能。
您可以启用全屏模式,它将删除管理菜单。

全屏模式还可以帮助您专注于内容,避免分心。
功能#7:使编辑器全宽
经典编辑器中缺少此功能,因此许多WordPress用户安装页面生成器插件.
但是使用Gutenberg,可以使编辑器全屏显示。
一些WordPress主题允许您将一些块拉伸到全宽。

此功能可帮助您使用Gutenberg创建有吸引力的页面。
功能#8:文档大纲
我真的很喜欢这个功能,因为它可以帮助您全面了解内容的大纲。
除了大纲之外,它还显示内容中的单词数量、标题、段落和块的数量。

这真是太棒了,对于创建标题正确的帖子非常有帮助。
功能#9:可重用块
如果到目前为止你喜欢这些很棒的古腾堡功能,那么你也会非常喜欢这一个。
古腾堡编辑器允许您创建可重用的块。因此,如果您已经创建了一个很棒的块,并且希望稍后在某个地方使用它,那么您可以保存它。

一旦你给你的区块命名并保存它,你就可以在以后的文章和页面中使用它。还可以将可重用块转换为常规块。
当您想要添加CTA、表格或其他类似块时,此功能非常方便。
功能#10:使用Gutenberg插件扩展功能
最后,随着Gutenberg的引入,它帮助开发人员构建扩展Gutenberg编辑器功能的新插件。
WordPress存储库中已经有一些Gutenberg插件可用。这些插件有一些非常棒和独特的模块,它们还不是古腾堡的一部分。
例如,终极街区(我帮助开发的一个插件)带来了一些非常独特的新块,您可以使用这些块创建更好的帖子和页面。

最好的部分是,它可以单独执行多个插件的任务。您还可以摆脱一些插件的功能,如目录、点击推特、内容切换、选项卡式内容、通知框、推荐、星级评定、倒计时等。
结论
因此,这是一些非常酷的古腾堡功能的列表,这些功能会让你想抛弃旧的经典编辑器,与使用古腾堡的酷孩子们一起玩。
这与经典编辑器有很大的不同,需要一些人来适应,但古腾堡代表了WordPress未来的发展方向。
这使得很多以前没有的事情成为可能。如果您还没有开始使用古腾堡,那么很值得一试。
如果您还没有,请务必查看我们的Gutenberg阻止插件查看使用新的可视化编辑器还可以执行哪些操作。
相关阅读:如何使用Gutenberg创建FAQ部分.