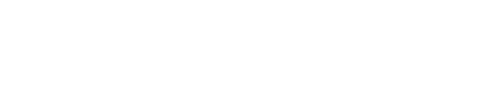如何让你的博客图片很棒——即使你不是毕加索

在下面的帖子中,你将学习一些简单的方法来让你的图片变得令人惊叹。准备好,抓住你的椅子,读这篇文章………。一直到最后。
你正在愉快地写博客。写很多精彩的句子,添加精彩的标题,用你诙谐的散文让读者兴奋不已。完成后,单击发布并等待。没有人注意到你的帖子!或者根本没有足够的人。确保他们这样做的一个方法是用迷人的图像吸引他们.
实际上,你的博客图片就是你的名片。它们出现在Facebook、Google+和Pinterest上。它们也会出现在你的博客主页和帖子中。不仅如此Hubspot的这篇文章:
90%传输到大脑的信息是视力的40%的人会对视力的Facebook上的纯文本信息,照片在喜欢、评论和分享方面表现最佳Pinterest公司为企业带来的推荐流量超过谷歌+、YouTube和LinkedIn的总和
图像对你的博客的成功至关重要。你需要认真对待你的照片!
我在哪里可以找到很棒的图片?
有很多网站可以用来找到令人惊叹的免费图片。不要被谷歌图片搜索所诱惑。我知道这很容易。但通常情况下,你不知道这张照片的主人是谁。忽视这个问题并不是答案。一些图片所有者会找到你,然后…。。要求您删除它。最好使用具有正确许可证的知识共享许可图像。以下三项之一:-
- 共有
- 混音(最佳)
- 商业(如果您将其用于书籍等)
这是知识共享网站显示您将找到的许可证条款。要找到你的精彩图片,我建议使用竞争对手或照相管脚. 他们都在Flickr上搜索具有知识共享许可证的图像。他们提供的结果充满了高质量的图像和惊人的视觉效果.
竞争对手
CompFight上需要注意的几个快速事项
- 在搜索之前,您需要激活左侧菜单上的知识共享过滤器
- 线上方的结果不是自由图像
- 打开您喜欢的图像,许可证链接位于图像的右侧
- 属性链接的HTML已清楚显示
- 有时,搜索时会打开一个弹出窗口,只需将其关闭(付费图像)
照相管脚
PhotoPin非常相似,尽管我习惯于使用它,所以不要经常使用它。在PhotoPin上需要注意的事项:-
- 他们还在顶部(线上方)提供赞助照片
- 如果打开“获取照片”链接,您还可以看到图像的良好视图,可以下载各种尺寸的图像。
- 对于许可证–单击图像本身,许可证位于Flickr页面上图像的下方其他信息是许可证详细信息
有很多寻找免费图像的备选方案你可以在闲暇时探索。
图像基础知识
当你选择图像,甚至是自己拍摄照片时,了解一些摄影基础知识是值得的。我不会在这篇文章中花费太多时间,但这里有一些事情需要考虑。
- 确保图像清晰、对焦
- 使用正确的大小(至少是您需要的像素,包括裁剪等)
- 考虑一些组成的基本规则(如三分之一规则)
- 考虑一下它在你的博客中的用途以及你希望的效果
我如何让我的博客图片令人惊叹?
现在你有了自己的好形象,对吗?很多时候,这并不完全是你想要的。其他时候,一开始就不太“好”。别担心,我们将使用一些基本技术来处理图像让它们爆开。
图像处理的在线工具
对于我们将在本文中讨论的简单任务,我将使用在线提供的一个很棒的工具——图片处理. *小猴子对于裁剪、颜色和对比度、调整大小等简单任务也很有用,但它们的过滤器大多不是免费的。如果您正在寻找其他替代方案,无论是简单的还是复杂的,在线的还是离线的,这里有一个大型图像工具列表. 另请参见此帖子作者Elna Cain。
处理您的图像
现在,我将带您完成在处理任何您不完全满意的图像时应该执行的一系列步骤。基本步骤包括
- 裁剪(必要时矫直后)
- 对比度和亮度
- 调整大小
- 保存和压缩
1、裁剪图像
处理图像时,您应该做的第一件事是裁剪图像:-
- 按正确的比例
- 关注正确的要素
- 排除所有不需要的元素
裁剪图像的方法没有对错之分,但你应该意识到其中的可能性,以及你的目标是什么。在Pixlr Express中打开图像后:-
- 选择调整(第一个菜单选项)
- 选择裁剪(也是第一个选项)
- 移动蓝色方块在角点中确定要保留的图像区域
- 按下应用按钮在底部面板中,图像将被裁剪为所选内容

除了手动裁剪之外,您还可以使用裁剪选项在底部菜单中,裁剪到特定的比例/纵横比。

注意:只有在图像笔直的情况下才能进行裁剪。为什么?矫直会大大改变图像。所以你需要先这样做。下面是一个快速的“操作方法”以及矫直工具在进行矫直时所显示内容的示例。主要目的是将图像的水平或真实部分与白色网格对齐。
- 选择调整菜单选项
- 选择旋转菜单选项
- 移动拉直滑块util图像看起来笔直(它们提供了一个网格来帮助您)
- 按下应用按钮
- 返回裁剪(如上所述)

2、对比度和亮度
这是你的形象的两个方面,你可以很容易地改变,给它更多的力量!通常,照片是在错误的设置下拍摄的,而像对比度这样的简单更改可以纠正这种情况。
- 选择调整(修剪后仍应打开)
- 选择明显的差异
- 移动对比度滑块util图像更具动态性
- 按下应用按钮
我的意思是什么动态在第3点中。好吧黑色应该看起来很黑和白人非常白人. 但不要认为这太不自然。如果您发现对比度或多或少正常,但某些部分仍然不可见,请尝试将亮度向右滑动一点(更亮)。有时两者的结合是必要的。好好玩玩吧*注意:有时图像是不可用的,所以不要试图修复不可修复的。
3、调整图像大小
一旦你有了自己想要的形象,你应该将其调整为博客中所需的大小. 如果您不清楚具体尺寸,则应选择以下尺寸:-
- 标题图像或全宽=600-700像素宽
- 半宽图像=250-300像素宽
试着确定博客列宽的标准大小,这样你就知道什么适合你了。你越准确地了解并应用它,你的图像就会越小,你的网站加载速度也会越快。
- 选择调整菜单选项(修剪后仍应打开)
- 选择调整菜单选项大小
- 输入所需的宽度值(高度将自动调整)
- 按下应用按钮
*注:底部有一个比例开关。默认情况下,它处于启用状态。这样可以保持图像的比例不变。如果不想扭曲图像,请将此选项保持为打开状态。通常不建议这样做,除非你知道自己在做什么。
4、保存和压缩
在保存图像的同时压缩图像非常重要—以节省空间和为读者更快地加载图像.本篇文章提供了一些有关如何压缩图像和测试站点速度的提示。当人们在web上查看您的图像时,通常可以进行大量压缩。
我的目标是60-70%,保存图像时,在Pixlr上显示在质量指示器上(请参见下面的屏幕截图)。但为了让事情变得更简单,Pixlr显示了文件大小,因此当您移动质量滑块时,可以很容易地看到最佳点(即压缩与文件大小)。以合理的文件大小为目标,质量在50%以上。随着时间的推移,你会知道什么是有效的。

- 按保存按钮
- 选择合理的文件名(带单词之间的破折号对于图像搜索引擎优化)
- 移动质量滑块(找到质量/尺寸最佳点)
- 按保存按钮(当然要选择保存位置!)
为您的图像添加一些惊喜
以上内容将为你的博客文章提供高质量的图片。然而,有时我发现这还不够。例如,图像的色调或颜色确实错误。
这需要一个更大的技能集来手动修复,而我们大多数人都没有。所以我们可以作弊。与Instagram一样,Pixlr有一系列过滤器,您可以在几秒钟内应用。选择效果菜单选项在底部(第三个),这是您将看到的。

通常进行主要颜色更改使用默认菜单。这将为您提供许多预设过滤器,可以显著改变您的图像。当您使用箭头(左上)沿选项滚动时,Pixlr会为您提供每个选项的预览。

选择过滤器后,可以减少金额滑块如果你觉得太多了。你可以在这里找到一些非常强大的效果。
或多或少像人们习惯的Instagram。
以下是Pixlr提供的其他过滤器类别:-软的我觉得有点奇怪,但如果你喜欢朦胧的外观对他们来说,这就是你的位置。不易察觉的履行承诺,仅适用轻微变化.
太老了让你得到很多黑白风格颜色变化。单色添加更多简单颜色过滤器,尽管有时会产生非常古怪的效果。酿造的是一个混合物在其他一些中,具有更多褪色的黑色边框样式效果。你也可以试试艺术照片为了获得更多效果,它提供了一整套时髦的过滤器,您可以简单地将其应用于图像。
我处理过的图像
为了向您展示可能的情况,以下是我处理过的图像的前后部分。我对它们使用了裁剪、对比度和Pixlr效果。在大多数情况下,一旦你掌握了窍门,只需10分钟左右。即使你不喜欢我的特殊品味,你也可以看到稍微改变一下图像会有多大的不同。

为图像添加更多POW
Pixlr特效会给你一个非常棒的最终图像。当然,您可以使用其他Pixlr选项为图像添加更多内容(如果您愿意)。
覆盖–为您提供了很多选择,可以在图像上添加内容,有时细微,有时不明显。
边境–提供多种边框样式和效果供您使用。
贴纸–或多或少是一个剪贴画添加工具。
文本–有许多文本覆盖的选项。
他们还提供拼贴
当您第一次在Pixlr Express上加载或创建图像时,您可以选择(右下角)创建拼贴.
拼贴选项广泛,范围从:-
- 各种布局选项(数字图像、大小等)
- 圆角
- 图像间距
- 比例
完成这些选项后,单击每个图像单元(中间的加号)以添加图像。下面是我很快制作的拼贴(我知道很难看),展示了上面的一些其他选项(文本、边框、覆盖).

上面的前后图像也是拼贴的拼贴。我知道你疯了。可能性是无限的。
总结
在你的博客中添加令人惊叹的图片并不像看起来那么困难。即使你没有艺术天赋,你也可以用这些简单的步骤来拉皮条。
- 找到具有正确许可证的优秀图像
- 裁剪并调整对比度
- 如果还需要一些调整,请添加效果
- 根据需要调整大小并保存/压缩
不久你会觉得自己有点像毕加索——尽管是网络版。
相关阅读–博客优化网络图像指南.